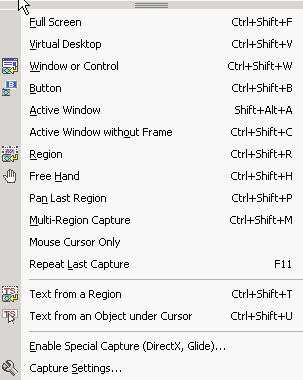
HyperSnap 82200 — это мощная и удобная программа для снятия скриншотов экрана. Благодаря своим многочисленным функциям она становится идеальным инструментом для любого пользователя, который нуждается в создании качественных и профессиональных изображений с экрана компьютера или веб-страниц.
С помощью HyperSnap 82200 вы сможете захватить полный экран, активное окно, выделенную область или конкретный объект. Более того, программе доступен режим съемки скриншотов видеоизображения с выполнением важных действий на экране. Вы сможете записать видео и создавать скриншоты захвата с качеством, которое удовлетворит самых требовательных профессионалов.
HyperSnap 82200 позволяет применять различные настройки и эффекты к полученным скриншотам. Вы сможете добавить тени, рамки, эффекты размытия и многие другие, чтобы сделать свои изображения более привлекательными и стильными.
Благодаря своему простому и понятному интерфейсу, HyperSnap 82200 является прекрасным выбором для пользователей всех уровней. Даже новички смогут быстро освоить программу и сделать красивые скриншоты всего лишь в несколько кликов. Используйте HyperSnap 82200 для вашей работы или личных целей и наслаждайтесь всеми преимуществами, которые эта программа предлагает!
- Создаем скриншот экрана с помощью HyperSnap 8.22.00
- Подготовка к созданию скриншотов
- Выбор программы для снятия изображений
- Установка HyperSnap 8.22.00
- Создание скриншота экрана
- Запуск программы HyperSnap 8.22.00
- Выбор способа создания скриншота
- Настройка параметров скриншота
- Редактирование и сохранение скриншота
Создаем скриншот экрана с помощью HyperSnap 8.22.00
С помощью HyperSnap вы можете легко и быстро снять скриншот любой области экрана, полного окна приложения или даже всего экрана. Программа предоставляет интуитивно понятный интерфейс, благодаря которому вы сможете справиться с задачей захвата изображения без особых усилий.
Сначала вам необходимо установить и запустить HyperSnap 8.22.00 на вашем компьютере. После этого следуйте инструкциям ниже:
| Шаг 1: | Откройте программу HyperSnap 8.22.00. |
| Шаг 2: | Выберите тип захвата изображения (область экрана, окно или весь экран). |
| Шаг 3: | Выделите нужную область экрана или окно, если необходимо. |
| Шаг 4: | Нажмите кнопку «Сделать снимок» или используйте горячие клавиши, указанные в программе. |
| Шаг 5: | Сохраните скриншот в нужном вам формате (например, JPG, PNG или BMP). |
После завершения этих шагов вы получите скриншот экрана, готовый для использования. Вы можете сохранить его на вашем компьютере или непосредственно приступить к его обработке в HyperSnap 8.22.00.
HyperSnap 8.22.00 также предоставляет дополнительные функции для редактирования и улучшения вашего скриншота, такие как добавление текста, фигур, стрелок и других элементов. Вы можете настроить цветовую гамму и яркость изображения и добавить эффекты, чтобы сделать скриншот более привлекательным и профессиональным.
Теперь, благодаря HyperSnap 8.22.00, вы можете легко создавать высококачественные скриншоты экрана, которые будут полезны в вашей работе или в личных целях. Не упустите возможность использовать эту мощную программу для захвата и редактирования изображений!
Подготовка к созданию скриншотов
Прежде чем приступить к созданию скриншотов с помощью HyperSnap 82200, важно обеспечить правильную подготовку вашего экрана. В этом разделе мы рассмотрим несколько важных шагов, которые помогут вам получить четкие и качественные скриншоты.
|
Шаг 1: Разрешение экрана Убедитесь, что ваш экран настроен на правильное разрешение. Рекомендуется выбрать наибольшее доступное разрешение, чтобы получить наиболее детализированные скриншоты. |
Шаг 2: Очистка рабочего стола Перед созданием скриншотов рекомендуется очистить рабочий стол от ненужных элементов, чтобы снятые изображения были более чистыми и профессиональными. |
|
Шаг 3: Скрытие личных данных Если на экране содержатся личные данные, например, конфиденциальные документы или личная информация, убедитесь, что они скрыты перед созданием скриншотов. |
Шаг 4: Закрытие ненужных окон Перед снятием скриншотов закройте все ненужные окна и программы на экране. Это поможет избежать путаницы на вашем скриншоте и сделает его более понятным. |
Следуя этим простым указаниям, вы будете готовы создавать профессиональные и высококачественные скриншоты с помощью HyperSnap 82200.
Выбор программы для снятия изображений
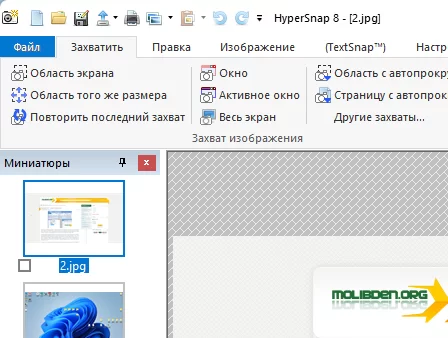
При выборе программы для снятия изображений следует учитывать такие факторы:
- Функциональность: важно, чтобы программа позволяла делать скриншоты как всего экрана, так и отдельных окон, регионов, а также предлагала инструменты для редактирования и обработки изображений.
- Удобство использования: программа должна иметь понятный и интуитивно понятный интерфейс, легкий доступ к основным функциям и возможность настройки горячих клавиш для быстрого снятия изображений.
- Форматы сохранения: важно, чтобы программа предлагала широкий выбор форматов сохранения полученных скриншотов, чтобы они могли быть использованы в различных целях без дополнительной конвертации.
- Дополнительные функции: некоторые программы предлагают дополнительные функции, такие как запись видео с экрана, снятие скриншотов с задержкой, создание аннотаций и многое другое.
HyperSnap 82200 является одной из лучших программ для снятия изображений, удовлетворяющей всем вышеперечисленным требованиям. Она предлагает широкий выбор функций для снятия скриншотов и редактирования изображений, имеет простой и интуитивно понятный интерфейс, поддерживает различные форматы сохранения и имеет дополнительные возможности, такие как запись видео с экрана и создание аннотаций.
В итоге, при выборе программы для снятия изображений стоит обратить внимание на ее функциональность, удобство использования, поддержку форматов сохранения и наличие дополнительных функций. HyperSnap 82200 является отличным выбором для тех, кому важны все эти аспекты и кому требуется удобный и мощный инструмент для снятия изображений экрана.
Установка HyperSnap 8.22.00
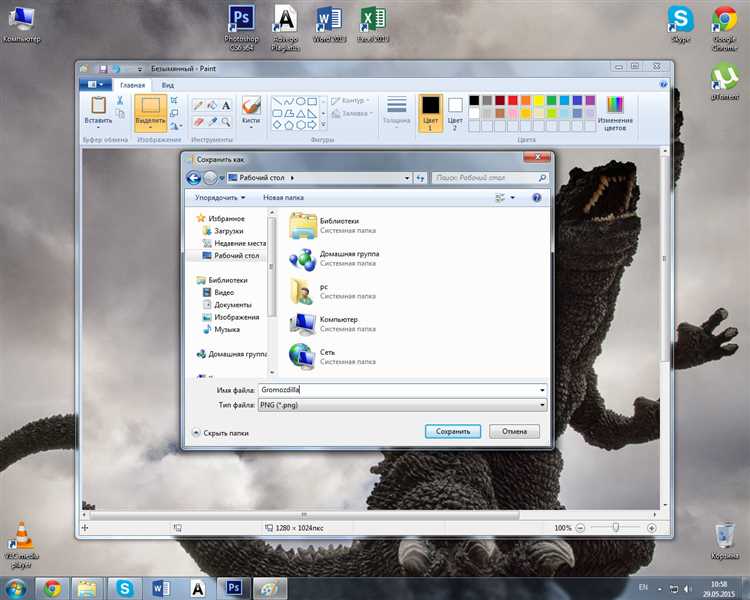
Установка HyperSnap 8.22.00 очень проста и займет всего несколько минут.
1. Сначала загрузите установочный файл HyperSnap 8.22.00 с официального сайта разработчика.
2. Запустите загруженный установочный файл.
3. Выберите язык установки и нажмите «Далее».
4. Прочитайте лицензионное соглашение и если вы согласны с условиями, выберите опцию «Я принимаю условия Лицензионного соглашения» и нажмите «Далее».
5. Выберите папку, в которую хотите установить программу или оставьте значение по умолчанию и нажмите «Далее».
6. Выберите компоненты, которые вы хотите установить, и нажмите «Далее».
7. Выберите стандартное начальное меню пуск или создайте ярлык на рабочем столе и нажмите «Далее».
8. Нажмите «Установить» и дождитесь завершения установки.
9. Когда установка завершена, нажмите «Готово» и HyperSnap 8.22.00 будет готов к использованию.
Теперь у вас есть все необходимое для создания скриншотов с помощью HyperSnap 8.22.00!
Создание скриншота экрана
Одной из самых популярных программ для создания скриншотов экрана является HyperSnap 8.22.0. Это мощное и удобное приложение позволяет захватывать изображения с экрана и редактировать их в удобном режиме. Благодаря своей интуитивно понятной пользовательскому интерфейсу, HyperSnap 8.22.0 стал одним из лидеров в своей области.
Чтобы создать скриншот с помощью HyperSnap 8.22.0, достаточно запустить программу и выбрать нужный режим захвата — полный экран, выбранная область или окно. После этого можно добавить различные элементы, такие как текст, стрелки или выделения, чтобы сделать скриншот более наглядным и информативным.
Это приложение также предлагает такие возможности, как сохранение скриншотов в различных форматах, печать изображений, отправка по электронной почте и многое другое.
Запуск программы HyperSnap 8.22.00
Для запуска программы HyperSnap 8.22.00 нужно выполнить несколько простых шагов. После установки программы на ваш компьютер, вы сможете найти ярлык на рабочем столе или в меню «Пуск». Щелкните по ярлыку дважды левой кнопкой мыши для запуска программы.
После запуска HyperSnap 8.22.00 появится главное окно программы. Оно содержит панель инструментов с кнопками для основных функций программы, таких как создание скриншотов, редактирование изображений и сохранение файлов.
Главное окно программы HyperSnap 8.22.00 также содержит меню с различными опциями и командами, которые вы можете использовать для настройки программы и выполнения дополнительных действий. В меню вы найдете разделы «Файл», «Редактирование», «Снимок», «Вид» и другие.
Помимо кнопок на панели инструментов и команд в меню, вы также можете использовать горячие клавиши для выполнения операций в HyperSnap 8.22.00. Например, для создания скриншота экрана вы можете воспользоваться комбинацией клавиш «Ctrl + Print Screen».
В целом, запуск программы HyperSnap 8.22.00 прост и удобен, и вы сможете быстро начать использовать все ее возможности для создания качественных скриншотов экрана и редактирования изображений.
| Операция | Горячие клавиши |
|---|---|
| Создать скриншот | Ctrl + Print Screen |
| Открыть файл | Ctrl + O |
| Сохранить файл | Ctrl + S |
| Вырезать | Ctrl + X |
| Копировать | Ctrl + C |
| Вставить | Ctrl + V |
Выбор способа создания скриншота
1. Стандартные средства операционной системы
Большинство операционных систем предоставляют встроенные средства для создания скриншотов. Обычно это функции, доступные через клавиатурные комбинации или специальные программы. Например, в операционных системах Windows скриншоты можно делать с помощью комбинации клавиш Print Screen или Alt + Print Screen. Полученные скриншоты сохраняются в буфер обмена или в файл.
2. Сторонние программы для скриншотов
На рынке существует множество программных решений, которые помогают создавать скриншоты с дополнительными функциями и возможностями. Одной из них является HyperSnap 82200 — программное обеспечение, которое позволяет снять скриншот выбранной области экрана, окна или всего экрана. Кроме того, оно позволяет добавлять аннотации, делать записи с экрана и выполнять другие операции.
3. Расширения браузера
Для создания скриншотов веб-страниц можно использовать специальные расширения для браузеров. Такие расширения предлагают удобные инструменты для захвата конкретной области или всего содержимого страницы, а также позволяют сохранять полученные изображения в нужном формате. Некоторые расширения также предлагают возможность редактировать скриншоты прямо в браузере.
В зависимости от ситуации, вы можете выбрать наиболее удобный и эффективный способ создания скриншотов, соответствующий вашим потребностям и предпочтениям.
Настройка параметров скриншота
1. Формат изображения: программа позволяет выбрать формат файла для сохранения созданных скриншотов. Вы можете выбрать из таких форматов, как PNG, JPEG, BMP, GIF и др. Кроме того, вы также можете настроить качество изображения и сжатие, чтобы получить наилучший результат.
2. Размещение и размер окна: с помощью HyperSnap 82200 вы можете выбрать точную область экрана для создания скриншота. Вы можете выбрать полный экран, активное окно или задать пользовательскую область. Кроме того, вы также можете настроить размер изображения и его пропорции для получения идеального результата.
3. Настройки цвета и яркости: программа позволяет вам регулировать настройки цвета и яркости перед созданием скриншота. Вы можете настроить контрастность, насыщенность и другие параметры, чтобы получить наилучший визуальный эффект.
4. Настройки режима видеозахвата: HyperSnap 82200 поддерживает не только статические скриншоты, но и видеозахват. Вы можете настроить параметры видеозахвата, такие как кадровую частоту, разрешение видео и другие параметры для создания видеороликов с экрана.
5. Настройки горячих клавиш: программа позволяет настроить горячие клавиши для удобного и быстрого создания скриншотов. Вы можете назначить специальные комбинации клавиш для каждой из функций HyperSnap 82200, чтобы упростить и ускорить процесс создания скриншотов.
Это лишь некоторые из множества возможностей настройки параметров скриншота в HyperSnap 82200. Благодаря этим функциям вы можете легко настроить программу под свои индивидуальные потребности и требования. Не сомневайтесь, что HyperSnap 82200 станет незаменимым инструментом для создания высококачественных скриншотов экрана.
Редактирование и сохранение скриншота
В HyperSnap 82200 вы найдете множество инструментов для редактирования скриншотов. Вы можете обрезать изображение, добавить стрелки, текст или рамку. Также есть возможность изменять яркость, контраст и насыщенность изображения. Если на скриншоте есть нежелательные элементы, вы можете использовать инструмент «Ластик» для их удаления.
После редактирования можно сохранить скриншот в различных форматах, включая JPEG, PNG и BMP. Для сохранения скриншота достаточно выбрать нужный формат из списка доступных и указать путь для сохранения файла.
Редактирование и сохранение скриншотов с помощью HyperSnap 82200 – простая и удобная задача. Вы можете создавать профессиональные скриншоты и быстро делиться ими с другими людьми.
| Преимущества редактирования и сохранения скриншота в HyperSnap 82200: |
| • Множество инструментов для редактирования (обрезка, добавление текста и стрелок, изменение яркости и контраста и т. д.) |
| • Возможность удаления нежелательных элементов на скриншоте |
| • Возможность сохранения скриншота в различных форматах (JPEG, PNG, BMP) |
| • Простая и удобная задача |
| • Возможность создания профессиональных скриншотов |
